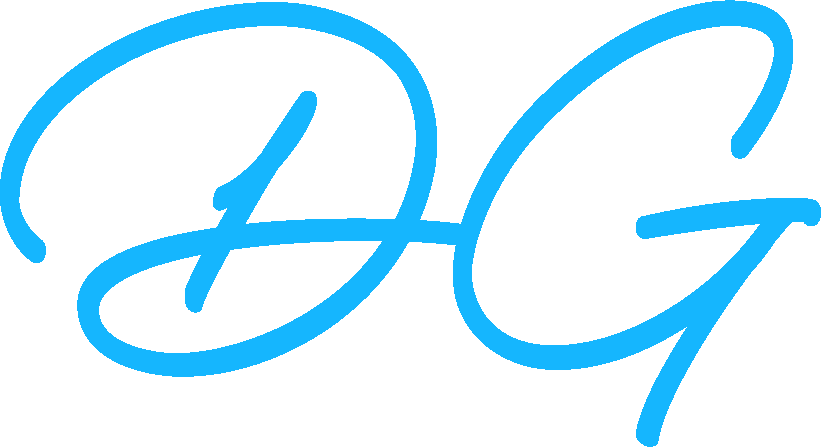Welcome to the 21st edition of North Star Blueprints! In this weekly newsletter, we embark on a journey of personal and professional growth, offering observations, strategies, and inspiration to help you navigate life’s challenges and reach new heights of success. This edition will provide a summary of the daily insights I posted throughout the week, packed with valuable tips, thought-provoking ideas, and actionable advice on how to better design your slides, work more effectively with Microsoft PowerPoint, and some time-saving tips and tricks I learned over the years to make working on slides easier, in the hopes of helping you to unleash your better self.
July 8: Symmetry Matters
A couple weeks ago (Insight 102) I reviewed some tips on putting finishing touches to your slides. Putting effort into creating well designed slides will help you convey your message clearly and professionally, they enhance your credibility and increase the perceived value of your presentation, and capture your audience’s attention. On the other hand, slides riddled with design issues (poor spacing, hard to read fonts, conflicting colour choices, and confusing flows) will distract your audience and likely reduce the impact of your message. Don’t underestimate the importance of visually appealing slides.
Our first topic is object alignment – using PowerPoint’s alignment tools, like gridlines, guides, and the “Align” feature, helps achieve precise placement and symmetry. Consistent alignment reduces visual clutter and creates a polished look, making your content easier to follow and understand.
- Gridlines: Go to “View” > check “Gridlines”. Click on “Show” for additional settings, and check “Snap objects to grid.”
- Guides: Go to “View” > “Guides”. Right-click an existing guide and choose “Add Vertical Guide” or “Add Horizontal Guide.”
- Align Tools: Go to “Format” > “Align”. Align objects by selecting objects, then choosing “Align Left,” “Align Center,” “Align Top,” etc. Then distribute objects by selecting them, then choosing “Distribute Horizontally” or “Distribute Vertically”.
Make sure to check out this video for some examples on how to properly align your work, it will make a significant difference in how your slides look.
July 9: Photo Editing For Decks
You might not think of PowerPoint as a photo editor, but it certainly has come a long way. For the most part, it should help you with all your slide making needs with just a few clicks.
1. How to crop a photo into a shape in PowerPoint (I use it often to make headshot portraits circular instead of square in Team/Bios slides):
- Double click the image (or click on the image, then click the “Picture Format” tab)
- Look to the top right for where it says “crop”
- Click on the down arrow by the icon
- Hover over “crop to shape”
- Choose your shape
- Little black bars will pop up on your image—use those to trim the image and adjust into the shape
- Hit the enter key or click out of the image to finish cropping
2. How to edit images and add filters in PowerPoint (will save you a lot of time when you’re trying to match an existing image to your new client’s colour scheme):
- Double click the images (or click on the photo, then click the “Picture Format” tab)
- Look to the left for where it says “corrections” or “color” or “artistic effects”
- Choose one and play around with the settings until you like the way the image looks
3. How to remove image backgrounds in PowerPoints (especially useful to embed company logos):
- Double click the images (or click on the photo, then click the “Picture Format” tab)
- Look to the left for where it says “remove background” and click
- Some of the image will be a bright pink — that’s what PowerPoint will remove. Use the “mark areas to keep” and “mark areas to remove” until it’s how you want
- Click the checkmark for “Keep all changes” when you’re done
Here is a video to illustrate some of these concepts for reference.
July 10: Shape Your Slides
More often than not, your slides will include a variety of different shapes (from arrows, to boxes, to diagrams, etc.). Shapes in PowerPoint are incredibly versatile tools that can enhance the visual appeal and clarity of your presentations and help you to design creative and unique slides. Here are some tricks to make the process easier and more efficient:
1. Changing an Existing Shape
To change an existing shape, simply select the shape you want to modify. Then, go to the “Shape Format” tab on the ribbon. Click on the “Edit Shape” dropdown and select “Change Shape”. Choose the new shape from the dropdown menu. This feature is particularly useful when you need to adjust the visual representation of an object without losing its formatting and size.
2. Editing Shape Points
For more detailed customization, you can edit the points of a shape. Right-click the shape and select “Edit Points” from the context menu. This action will reveal the shape’s vertices and handles, allowing you to click and drag these points to alter the shape’s structure. Editing points is great for creating custom shapes or modifying existing ones to better fit your design.
3. Merge Shapes Functionality
The “Merge Shapes” feature is a tool that lets you combine multiple shapes in various ways to create complex designs (e.g. Venn Diagrams). Hold down the Shift key and select the shapes you want to merge. Go to the “Shape Format” tab on the ribbon, and in the “Insert Shapes” group, click on “Merge Shapes”. You can choose from options like Union, Combine, Fragment, Intersect, and Subtract to merge your selected shapes in different ways.
Here is a video to illustrate some of these concepts for reference.
July 11: Working with Objects
If you’re creating slides, you will have to work with objects (i.e., shapes, text boxes, images, etc.). You have always been doing so, and perhaps came up with your own methods of manipulating and adjusting objects to your needs. Here are some tricks I’ve learned over the years that can make work much faster for you:
1. Duplicating Objects
To quickly duplicate an object, select it and press Ctrl + D. This command will create an exact copy of the selected object, allowing you to efficiently create multiple instances without having to go through the process of inserting and formatting each one. Alternatively, you can also select an object, press Ctrl, and drag it. The object you dragged will automatically be a duplicate of the original.
2. Fine-Tuning Object Movement
When you need to move an object just a little bit, hold down the Ctrl key while using the arrow keys. This method gives you finer control over the object’s position, perfect for making slight adjustments that can make a big difference in alignment and spacing.
3. Maintaining Proportions and Alignment
To resize an object while maintaining its proportions, hold down the Shift key and drag a corner handle. This ensures that the object scales uniformly without distorting its original shape. Similarly, to keep objects aligned when moving them, hold down the Shift key while dragging the object. This restricts movement to a straight line, either vertically or horizontally, helping you maintain consistent alignment.
4. Grouping and Ungrouping Objects
Grouping objects allows you to move, resize, or format them as a single unit. To group objects, select them, right-click, and choose “Group”. You can also use the shortcut Ctrl + G. To ungroup them, right-click and select “Ungroup” or Ctrl + Shift + G. This feature is especially useful when working with complex designs made up of multiple elements.
July 12: Custom PowerPoint Shortcuts
Keyboard shortcuts can significantly improve your productivity and efficiency when working on PowerPoint slides. They allow you to perform tasks quickly such as formatting text, aligning objects, and navigating through your presentation, without the need to navigate through menus and toolbars. Unfortunately, the default shortcuts provided by Microsoft PPT are somewhat limited, or very complex, which can be frustrating.
To overcome this limitation of predefined shortcuts, I highly recommend using OfficeOne Shortcut Manager. This tool allows you to create your own custom shortcuts, tailored to your specific needs and workflow. With the ability to assign shortcuts to virtually any command, you can optimize your experience to suit your work style.
1. Download and Install: Visit OfficeOne Shortcut Manager and download the tool.
2. Customize Shortcuts: Once installed, find the PowerPoint commands you’re looking to assign a shortcut to. Once selected, navigate to the “Assigned shortcut to command” and press whatever keys you like on your keyboard to make the assignment. You’re all done!
3. Examples: I use shortcuts for object alignment and distribution, merging, format painter, shape design, and more.
Take the time to set up your shortcuts, while incorporating some of the ideas above or what you’ve learned from insights during the week. Once you become proficient at using keyboard shortcuts to design slides, you will never go back to navigating cumbersome menus 😊
Thank you for joining me on this journey of growth and discovery. I hope these insights illuminate your path forward as you pursue your aspirations with purpose and determination. See you in next week’s edition!